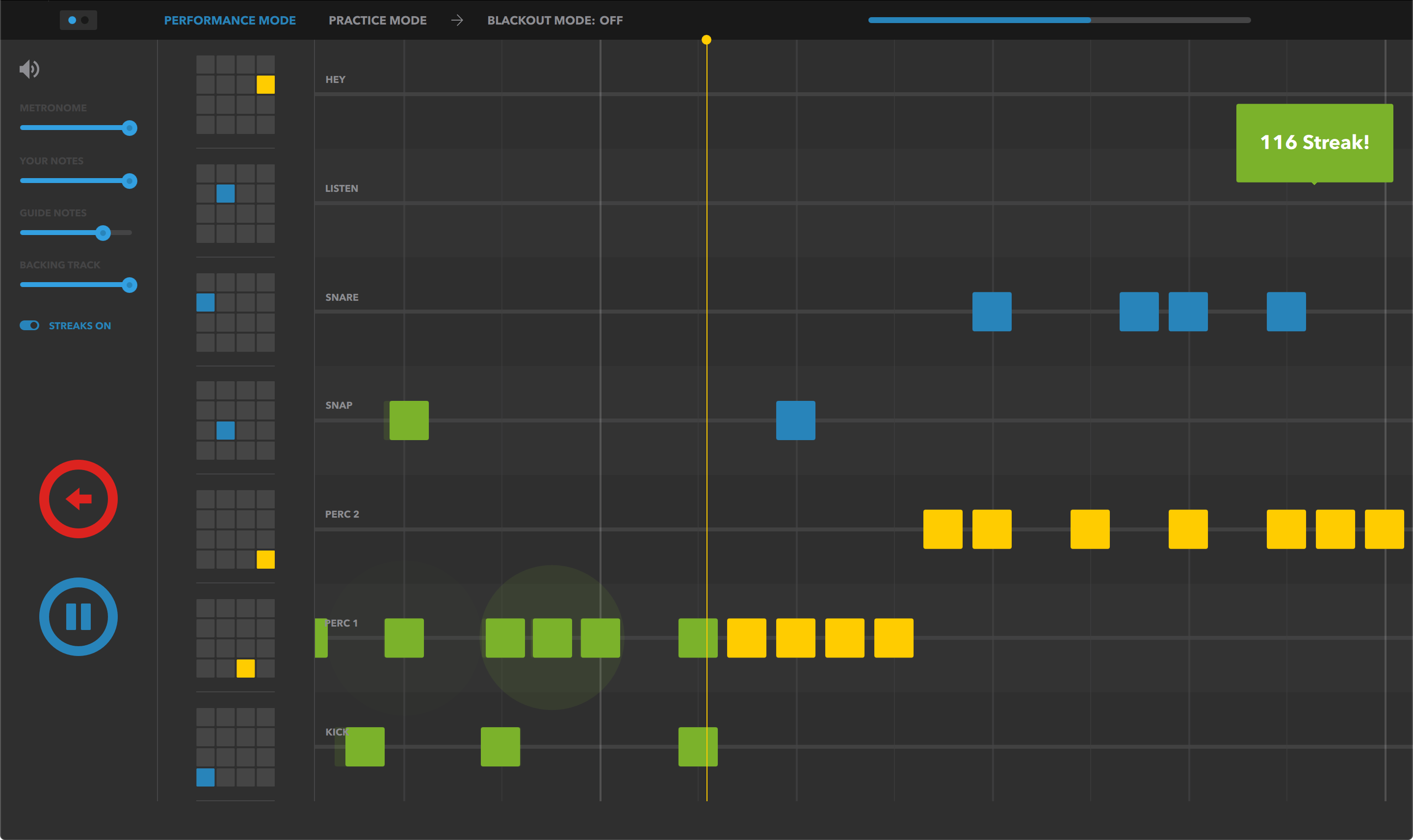
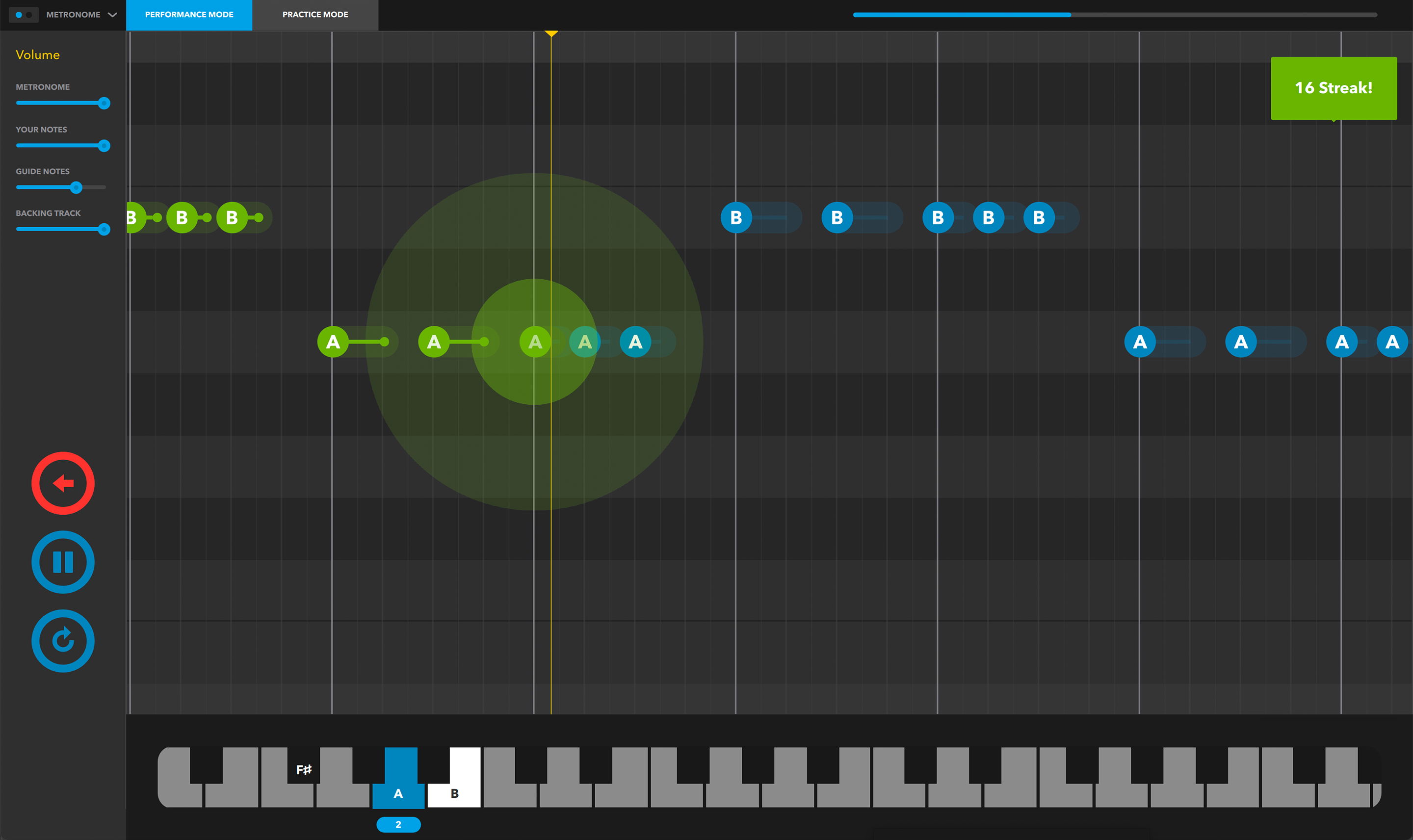
The Melodics™ play screens, showing the notes.
1. Different colour notes – what do they mean?
In a performance, when you play a note you'll see it represented onscreen in a number of different ways – this is what they mean!
| Keys | Pads & Drums | Means |
|---|---|---|
| = Play this note with your Left hand. | ||
| = Play this note with your Right hand. | ||
| = Played note early. | ||
| = Played note late. | ||
| = Played note perfectly! | ||
| = Missed note :( |
In short: get them greens!
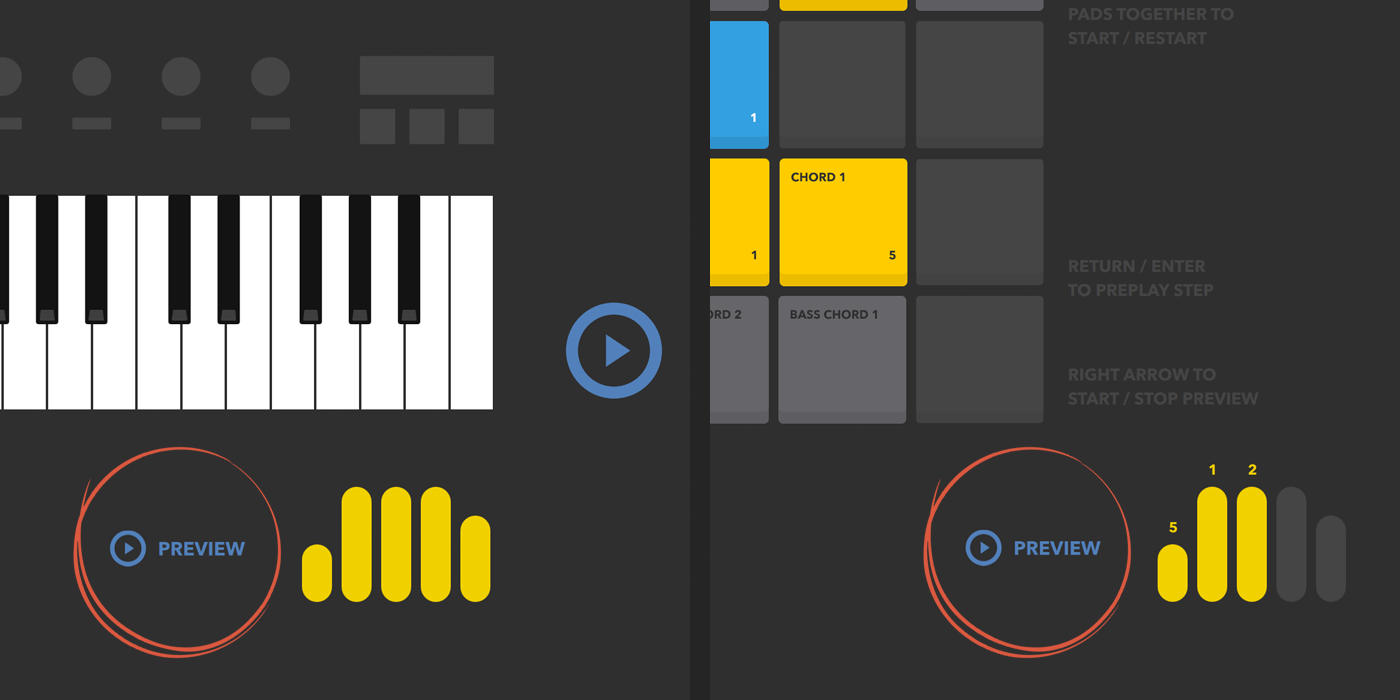
Preview before you play.
2. Preview is your friend, use it!
In the pre-play screen, before you perform the step, there’s a button to ‘Preview’ the step before you play it. Hit this, and the step will play through while the pads, keys, or drums you’ll be playing light up in time onscreen (and on your device, if it supports pad lighting).
Use preview to get a feel for what you’re gonna be playing, where your fingers need to go, and how to move around your instrument.
3. Instrument restart
When you’re in the flow of a lesson and you need to restart the performance, you don’t have to take your hands off your device to reach for the space bar…
For all of the shortcuts below, If you’re on pre-play, these will start the performance, if you’re already performing, they will restart it. Easy pease.
For Keys
Hit the first two and the last two keys on your keyboard at the same time.
For Pads
Hit all four corner pads on your controller at the same time.
Got a Push, Maschine, or Launchpad? There are some extra hardware controls mapped by default – check them out here.
For Drums
Hit the high & mid toms and the kick & hi-hat pedals on your kit at the same time.
Practice mode: setting the loop & adjusting the BPM.
4. Practice mode is the best
Sometimes you just want to work on a specific bit of an arrangement, or you’d like to slow it down to get to grips with it – we got you!
As you level up, you will uncover “Practice mode” appearing above the arrangement next to “Performance mode” (which you’re in by default).
In Practice mode, you can set loop points, and the arrangement will play over that section until you go back to Performance mode. You can also pull down the BPM to make it more managable.
Auto BPM: build it up slowly.
Once you’ve pulled the BPM down, hit the “Auto BPM” button. When this is active, it will automatically ramp up the speed by 5 BPM if you do well on the loop, until it reaches the tracks natural speed.
Wait mode:
Hit the “Wait Mode” button, and as each note reaches the play head, the performance will pause until you hit the correct note.
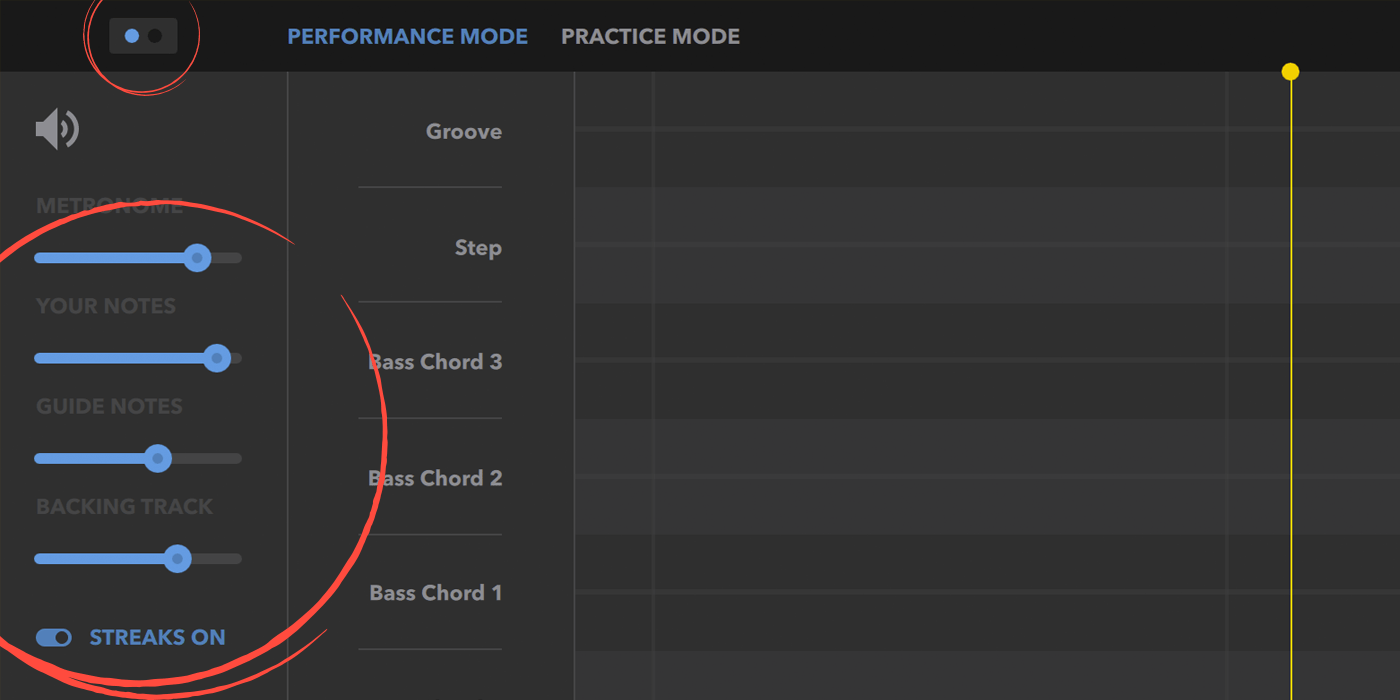
Where to find the volume settings.
5. Volume settings
Too loud? Need to adjust the metronome volume (or turn it off)? At the top left of the play screen (for Pads & Drums) or top right (for Keys), you’ll find the volume options – adjust those to change the levels coming out of the app
If you find the streak animations (the green flash when you’re on a run of perfects) distracting, there’s also a toggle switch to turn them off – don’t worry, you still get the streak!
You can also change the style of the metronome! Just click it (the box with two dots at the very top left of the screen) and you’ll get a drop-down where you can pick from a list of your favourite DAW’s.
Looking ahead at an arrangement.
6. Arrangement look ahead
As you get to more complex lessons, it can be useful to look over the arrangement before you play it to see what’s coming up.
When you arrive on the play screen, grab the handle of the step time bar & drag to scroll (you can also use your scroll wheel). When you’re ready to play, just hit the play button (or the spacebar) and the arrangement will scroll back to the beginning & start the performance.
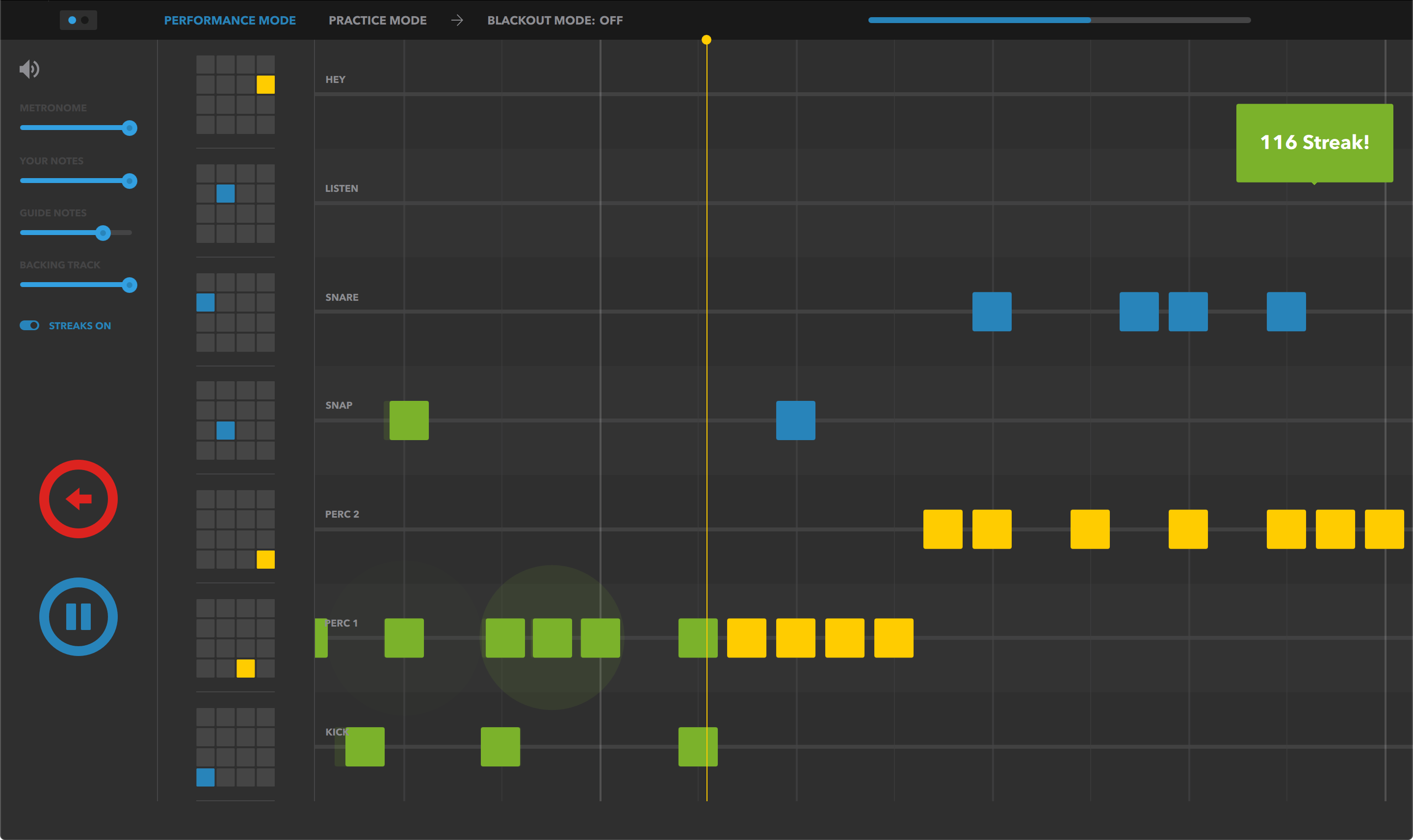
Melodics™ also works offline.
7. Take your practice with you
You need to be connected to the internet to set up Melodics, but once you have (and once it’s downloaded a few lessons) you can take your practice with you – even if you haven’t got an internet connection.
Your progress & performances are kept until you’re next connected.
8. Keyboard shortcuts
There are some handy shortcuts for common things you’ll be doing often, like starting a performance or listening to a step preview.
Pre-play screen
Perform screen
Post-play screen

Navigate Melodics™ for a learning style that suits you.
9. Navigating learning
Everyone learns in different ways. Some like a structured approach, where you’re guided step-by-step on the best way to learn your instrument. Some like the variety of free-form exploration, picking lessons that appeal to you the most.
Learn how to navigate Melodics and actively learn the right music and skills for you at the right time:
Navigating your learning